Frames
aus / ein Tasten Alt+Y, Return
Zurück zum Auswahlfenster "Materialumsetzung"
Das HBS-Paket ermöglicht in der "Version 6.0", verschiedene Textformate als Ausgangstext für die Punktschriftübersetzung zu nutzen (ASCII, DOS-Word, Wordperfect, RTF, ferner: HTML, TeX). Hier sollen Tipps zum Umgang beim Arbeiten im ASCII-Format (herkömmliche HBS-Art) und insbesondere für Benutzer von Winword beim Arbeiten mit dem Rich Text Format gegeben werden.
Werden Texte eingescannt, erlauben die modernen Texterkennungsprogramme den erkannten Text entweder als ASCII-Text bzw. MS-DOS-Text oder als Rich Text Format zu speichern. Gescannte und als ASCII/MS-DOS-Text gespeicherte Dokumente können, wenn gewünscht, mit dem HBS-Programm BRAVO für die Übersetzung nach Braille vorbereitet werden (Im EASYHBS-Hauptmenü ist das Punkt 3).
Im Grunde ist es möglich Texte für die Punktschriftübersetzung mit jedem beliebigen Schreibprogramm (auch Textverarbeitungsprogramm oder Editor genannt) zu schreiben.
Das HBS-Kernpaket erwartet einen reinen MS-DOS/ASCII-Text ohne Steuerzeichen des Editors (diese geben an was wie wo formatiert wird und sehen z.B. so aus (J á ~¿¬²). Steuerzeichen zur Formatierung und Braillekonvertierung durch HBS werden vom Anwender mit sogenannte Codes und Marken in dem ASCII-Text gesetzt. Daher kann es günstig sein, wenn man einen gescannten oder getippten Text als ASCII speichert. Als Dateierweiterung sollte man bereits .hbs eingeben, da dies von HBS gebraucht wird (z.B. text0001.HBS)
Mit dem Programm BRAVO von HBS läßt sich dann die 1. Spalte (1.Textzeichenposition) aller Zeilen frei machen ("frei schlagen"). Dies ist notwendig, da HBS-Codes immer in der 1. Spalte einer eigenen Zeile, der eigentliche Text jedoch immer in der 2. Spalte stehen muss. (vgl.2.2)
Beispiel:
1234567890...Spalte
||||||||
Das ist der eingescannte
oder getippte Text.
Er wurde als ASCII-Format gespeichert.
|
Das ist
der ASCII-Text nach der Bearbeitung
mit BRAVO. Hier ist die erste Spalte frei.
|
a
Das ist der ASCII-Text nach der Bearbeitung
mit BRAVO. Hier ist die erste Spalte frei.
g
In der ersten Spalte steht jetzt ein Code. Die Zeile
hinter ihm muss komplett frei sein.
Da das Schreiben von Text unter Freilassung der ersten Spalte für die meisten Editoren ungewohnt und schreibtechnisch ungünstig ist, erlaubt HBS mittlerweile auch in die erste Spalte zu schreiben. Dann muss allerdings jeder Code mit einem vorangestellten Ankündigungszeichen markiert werden sowie weiterhin in einer eigenen freien Zeile stehen.
Das Ankündigungszeichen sollte i.d.R. das deutsche "esszett" (ß) sein und muss dem HBS-Programm als Definition (z.B. über den Profile-Editor) mitgeteilt werden. (s. 5.2)
Beispiel:
1234567890...Spalte
||||||||
Das ist der eingescannte
oder getippte Text.
Er wurde als ASCII-Format gespeichert.
ßa
Das ist der ASCII-Text. Hier ist die erste Spalte
nicht frei.
ßg
Jeder Code wird jetzt mit dem Ankündigungszeichen
"ß" markiert.
Wer nach dem herkömmlichen Verfahren arbeiten will, kann auch unter Winword die Texte als ASCII-Format abspeichern.
Vorgehen: Menüleiste: Datei – Speichern unter ... [ALT+D; u]
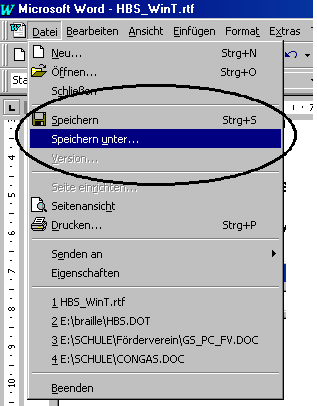
Es erscheint eine Dialogbox: Dateityp "MS-DOS-Text + Zeilenwechsel" auswählen (s. dunkler Balken) – Namen vergeben – Speichern/OK [ALT+D; Crsr-runter 5x]
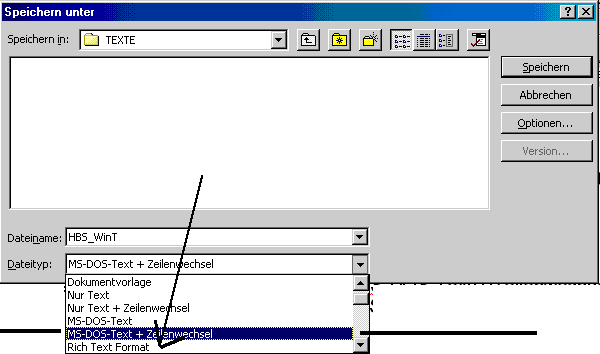
HBS erlaubt auch Texte, die im Rich Text Format (RTF) gespeichert wurden, zu übersetzten.
Dafür muss in der Dialogbox "Speichern unter" als Dateityp "Rich Text Format" ausgewählt werden (s. obiges Bild; Pfeil). An den gewünschten Namen wird von Winword dann automatich die Erweiterung ".RTF" gehängt.
Zur Vereinfachung der Weiterverarbeitung sollte der RTF-Text-Name den DOS-Konventionen entsprechen (da HBS im Dos-Modus arbeitet), d.h. nur 8 Zeichen vor dem Punkt haben, wie hier: abcdefgh.rtf
Anmerkung: jedes Schreibprogramm, das RTF speichern kann, eignet sich ebenfalls
Das RTF-Übersetzungsprogramm von HBS (namens RTFHBS.exe) ruft verschiedene Listen auf – dies sind RTFHBS.TAB und RTFHBS.LST –, die eine korrekte Übersetzung des RTF-Codes gewähren sollen.
In der Definitionsdatei "profile*.rtf" können Umwandlungs- und Übersetzungsroutinen z.B. für die unter Winword gebräuchlichen Überschriften und Gliederungsebenen (Druckformatvorlagen) zu HBS-Codes zugeordnet werden. (s. 5.1.2)
In der Regel wird alles bestmöglich übersetzt, falls dennoch Fehler auftreten, sollten die Umwandlungsprobleme ggf. durch Voreinstellungen in Winword schon vermindert werden.
Unter dem Menüpunkt "EXTRAS Auto-Korrektur" sollten
Unter dem Menüpunkt "EXTRAS Optionen"‚ sollten auf der Registerkarte "Kompabilität" ausgewählt sein:
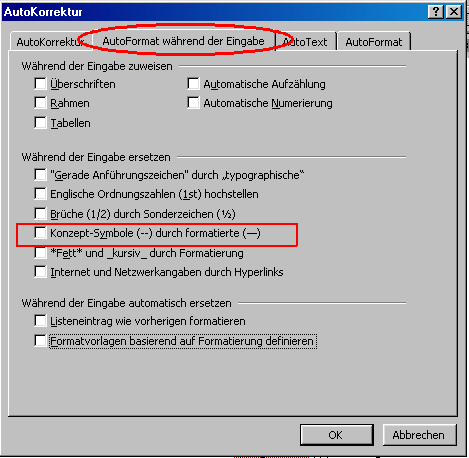
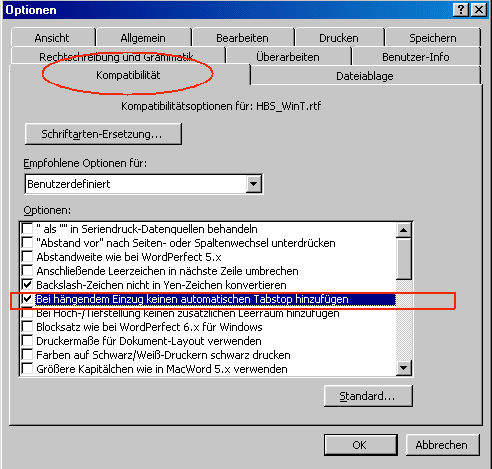
Im weiteren können Probleme vermieden werden, wenn eine Erzeugung von Aufzählungsabsätzen über den Menüpunkt/Kontextmenüpunkt "Numerierung und Aufzählung" nicht vorgenommen wird (dadurch sollte insbesondere die Verwendung von grafischen Aufzählungssymbolen wie uvÜ ausgeschlossen werden, da HBS nur einen Teil bislang als Spiegelstriche umsetzen kann) und anstelle dessen Spiegelstriche (–) per Hand gesetzt werden (Winword: STRG+Minus auf der numerischen Tastatur).
Die mit Winword gesetzten Schrifthervorhebungen (alle Einstellungen im FORMAT-Zeichen-Menü) werden von HBS ignoriert und im Brailletext nicht angekündigt, es sei denn man stellt dies im RTFPROFILE ein (s. aber a. 5.1.1 Schrifthervorhebungen; RTFPEDIT-Menüpunkt 1.10).
So werden Kapitälchen als normale Wörter mit großem Anfangsbuchstaben interpretiert. Die Formatierung "Großbuchstaben" im Menü Format Zeichen wird nicht als Großbuchstabenfolge wiedergegeben; "Verborgener" Text wird mit übersetzt!
Hingegen sollten keine eingetippten Großbuchstaben (Shift+Zeichen) im Originaltext verwendet werden, da diese nicht als Hervorhebung (lich-Zeichen; Punkte 4,5,6) übersetzt, sondern als Folge von Großbuchstaben ankündigt werden (Punkte 4,5), was aber nur einen Sinn bei Abkürzungen wie "USA" oder "BAFöG" macht.
In der Punktschriftübersetzung werden die Funktionen aus dem Winword-Menü "Einfügen" nicht übernommen (s. z.B. oben in Tabelle Hyperlink-Hervorhebungen), außer wenn direkt Text eingefügt wird. Hierzu zählt "Datum/Uhrzeit", "Autotext", "Beschriftungen" sowie ganze (Text-)Dateien.
Das Einfügen und Verwalten von Fußnoten kann genutzt werden.
Das Arbeiten mit Tabulatoren bzw. Erzeugen von Tabellen mit Winword macht wenig Sinn, da aufgrund anderer Blattformate zwischen Schwarz- und Brailleschrift eine übertragbare Formatierung nicht möglich ist. Tabulatorzeichen werden von HBS ignoriert und entfernt. Tabellen müssen daher per Hand mit den entsprechenden HBS-Formatierungscodes und -marken (|) erstellt werden (s. HBS-Handbuch).
Beispiele für tabellarische Ursprungstexte: (-> steht für einen gesetzten Tabulatorsprung)
Name -> Adresse -> Telefon -> Fax
-> Mail -> Handy
Paul -> Hauptweg 11 -> 162211 ->
1214502 -> we.paul@cityweb.de -> --
Renate -> Hauptstr. 34 -> 0345/1254
-> --- -> rjunker@gmx.de -> 0170-124568
| Name | Adresse | Telefon | Fax | Handy | |
|---|---|---|---|---|---|
| Paul | Hauptweg 11 | 162211 | 1214502 | w.paul@cityweb.de | -- |
| Renate | Hauptstr. 34 | 0345/1254 | --- | rjunker@gmx.d | 0170-124568 |
Kopf- und Fußzeilen werden aus RTF-Texten von HBS herausgenommen und erscheinen somit nicht im Punktschrifttext.
Im Winword-Original dürfen HBS-Marken gesetzt werden.
Eingabe
Hallo Lehrer,
bei der Übersetzung ägyptischer
{Hieroglyphen} spielte der #v Rosetta Stone #k eine wichtige Rolle...
Ergebnis
HAQO L=R7,
B R ,8,EU @G'YPTI57
HIEROGLYPHEN ,0( R ROSETTA
STONE 6E W#T>E ROQE...
Bemerkung:
Das Einfügen der geschweiften Klammern bewirkt ein Übertragen in Computerbraille, die Marken #v #k bewirken ein Übersetzen in Vollschrift jeweils zwischen den Marken (s. Beispiel).
Für HBS und für Easyhbs mit dem "Dateiauwahlmenü HBS-Texte" müssen die Texte die Endung .HBS erhalten
Dies läßt sich per Umbennenbefehl/-option erreichen (bei Windows 9x geht dies z.B. einfach durch Markieren der Datei (im Windows-Explorer oder im Ordnerfenster) , dann F2 drücken und im Eingaberahmen die Endung zu HBS ändern)
Ansonsten akzeptiert Easyhbs im Dateiauswahl auch ASCII-Dateien mit der Endung .ASC .
Bei Easyhbs wird

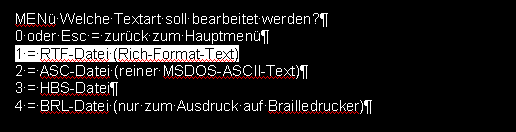
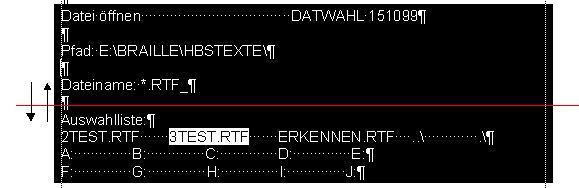
Danach lassen sich die weiteren Schritte per Menüführung abarbeiten.
Bei HBS lassen sich die RTF-Texte mit dem Programm HBSR übersetzen.
Dafür muß ggf. die PROFILE-Datei "profile*.rtf" den eigenen Wünschen angepasst werden (geht mit dem Programm RTFPEDIT)
Aufruf:
| Programm | Eingabedatei | HBS-Profile | RTF-Profile |
|---|---|---|---|
|
HBSR |
[filename.rtf] |
|
/0 |
Neben den beiden obigen Möglichkeiten erlaubt ein (Visual-Basic)-Makro des HBS-Entwicklers (Feruni Hagen) auch die direkte Übersetzung aus einem momentan geöffneten/bearbeiteten Winword-Dokument heraus.
Das Makro befindet sich in einer Winword-Vorlagendatei namens HBS.DOT (download; Fernunidownload). Diese muss zunächst in ein geeigneten Ordner der Festplatte kopiert werden.
Damit es zur Verfügung steht, geht man wie folgt vor:
Man klickt zunächst im Menü "EXTRAS" auf den Punkt Vorlagen und Add-ins. [ALT+X, L]
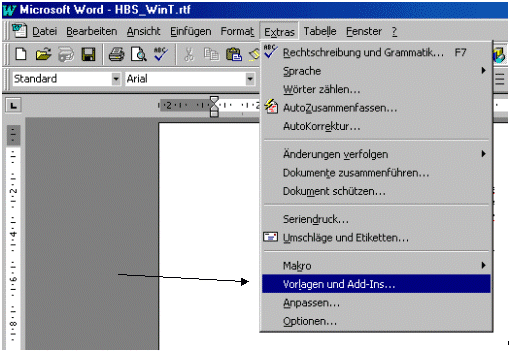
Es erscheint eine Dialogbox "Dokumentvorlagen und Add-ins". In dieser klickt man zunächst auf "Hinzufügen" [ALT+z]
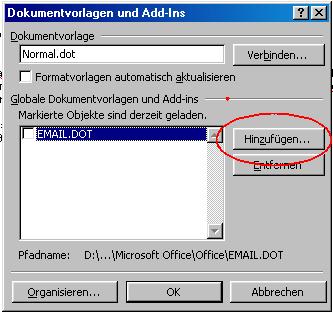
Es erscheint das übliche Dateiauswahlfenster. Dort wählt man das Laufwerk und den Ordner aus, in den man HBS.DOT kopiert hat bzw. sich befindet. Nach Anklicken und OK (oder Doppelklick auf die Datei) wird HBS.DOT in der Add-in Dialogbox bereitgestellt und in der Regel bereits ausgewählt (d.h. im Kästchen vor dem Dateinamen ist ein Häkchen – ansonsten per Klick in Kästchen den Haken erzeugen).
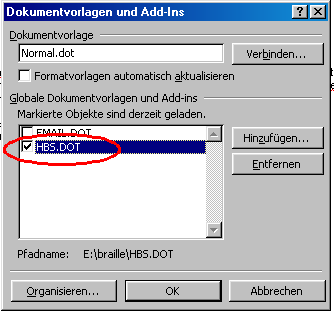
Nachdem Sie OK gedrückt haben erscheint in der Menüleiste von Winword ein neuer Menüpunkt "Punktschrift" mit zwei Untermenüs.

Der Aufruf (Anklicken) der Untermenüs bewirkt, dass der aktuell geladene und am Bildschirm sichtbare Text von HBS übersetzt wird.
Es kann nach dem Aufruf des Menüpunktes vorkommen, dass die "Speichern(unter)-Dialogbox" erscheint; hier ist wie zum Speichern von RTF-Dokumenten unter 1.3.2 beschrieben vorzugehen.
I.d.R. bleibt das DOS-Fenster, in dem HBS abläuft nach der Übersetzung/Formatierung offen (Titelleiste: "Beendet - hbsr"); das DOS-Fenster muss durch Doppelklick auf das DOS-Symbol links oben oder durch Klick auf das X-Symbol rechts oben in der Titelleiste geschlossen werden. (Ggf. vorher den im DOS-Fenster angegebenen Speicherort der BRL-Datei merken!)
Zum Abschluss wird die übersetzte Datei (Druckfertige BRL-Datei) wieder geladen und ist unter
D ] 6 WT77 TE] T (HBS.DOT) U
TE'XTK9RP7.
'- HR
'- DA
'- ,8AQ
U % G=T WT7 T VL SPA U
@_[.
#A
Anmerkung: Wenn man auf seinem Rechner einen Braille-Punkte-Zeichensatz als TrueTypeFont (z.B. braille8.ttf) installiert hat, läßt sich der geladene Text komplett markieren (STRG+A) und ihm dieser Zeichensatz zuweisen (Format – Zeichen – Schrift/Schriftart braille.ttf) als Punktschrift zur Kontrolle darstellen.
Oder die übersetzte Datei wird wieder geöffnet und
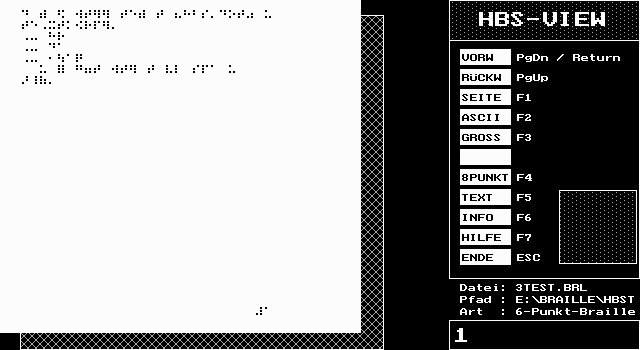
4 Winword als Editor in Easyhbs
Bei ausreichender Arbeitspeicherkapazität des Rechners läßt sich auch Winword als Editor (Easyhbsmenüpunkte: Anzeigen, Bearbeiten) verwenden.
In der HBSMENU.BAT muss dann folgende Zeile stehen
set hbsedit = LW:\...\winword.exe
– LW: steht für Laufwerk,
z.B. Festplatte (C:, D:, E: ...)
– \...\ Angabe des genauen Pfades/Verzeichnisses/Ordners
auf dem Laufwerk, wo sich das Winword-Programm befindet,
– winword.exe ist der Name der zu startenden Programmdatei.
Das Profile-Konzept erlaubt es für verschiedene Übersetzungswünsche unterschiedlicher Texte oder Benutzer notwendige Voreinstellungen langfristig abzuspeichern und wieder abzufrufen.
Das heißt, wenn ich einen Text in Vollschrift auf DIN A4 Blätter ausdrucken möchte (z.B. für Grundschüler) lege ich mir ein Profile dafür an (z.B. profile1.hbs), will ich aber einen Kurzschrifttext auf das große Brailleblattformat doppelseitig ausdrucken, lege ich mir ein anderes Profile an (z.B. profile2.hbs. Ebenso kann ich mir bestimmte Einstellungen für die Umwandlung von RTF- nach HBS-Dateien voreinstellen (z.B. profile3.rtf).
Ausführliche Beschreibungen finden sich im HBS-Bedienerhandbuch. Hier soll nur auf einige wichtige Einstellungen eingegangen werden, die mit den in den vorherigen Abschnitten erwähnten Funktionen zu tun haben.
Um ein Profile zu verändern oder neu zu erstellen muss der Profileeditor aufgerufen werden. Er heißt RTFPEDIT und wird in die Befehlszeile eingetippt und mit RETURN gestartet; unter Windows ist die Befehlseingabe am einfachsten bei "Startmenü – Ausführen" möglich.
Es erscheint folgendes Hauptmenü:
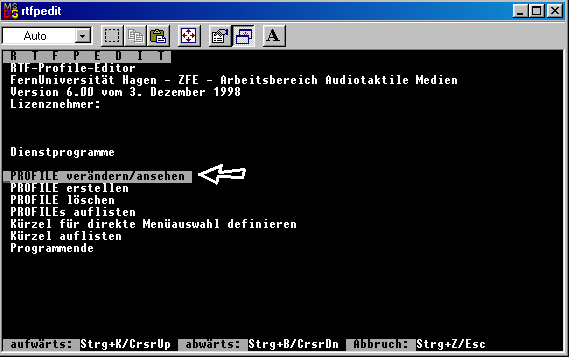
Wir erstellen ein neues Profile
und wählen den 2. Menüpunkt aus. Wir gehen mit dem Cursor
vor den Punkt und geben eine Zahl (0-9) ein.
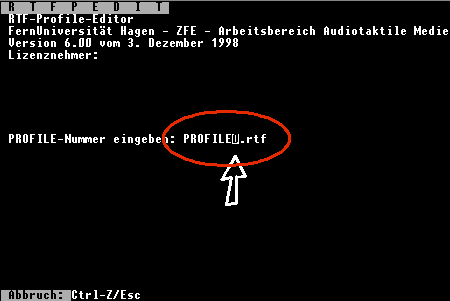
Es erscheint das Einstellungshauptmenü:
Über die Punkte 1 – 12 können nun individuelle Einstellungen vorgenommen werden. Im Folgenden werden nur einige wichtige Einstellungen exemplarisch gezeigt.
Die Schrifthervorhebungen von Winword können im Brailletext mit dem Ankündigungszeichen (sogenanntes Lich-Zeichen; Punkte 4, 5, 6) gekennzeichnet werden. Um eine "Überflutung" mit Ankündigungszeichen zu vermeiden, sollte ein Ankündigen nur gut überlegt verursacht werden; in dem Beispiel (Bild unten) wurde nur für Fettdruck die Ankündigung eingeschaltet.
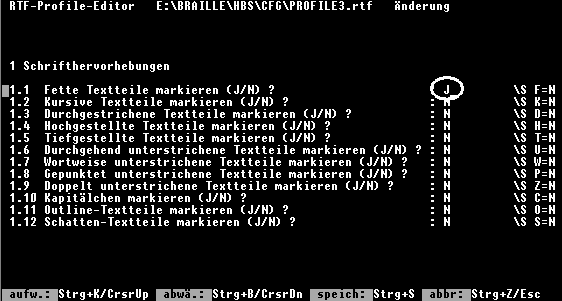
| Eingabetext in RTF: | Dies war sehr wichtig |
|---|---|
| Erzeugter HBS-Text: | D0S W) #_SR W#T> |
| Brailleausgabe: |
|
Da im Winword-/RTF-Format in längeren Texten häufig mit (Druck-)Formatvorlagen gearbeitet wird, da dies für eine schnelle Formatierung am effektivsten ist, können die Forrmatvorlagencodes, die im RTF abgespeichert werden zu einem HBS-Code umgewandelt werden.
(1) Im (abgebildeten) Winwordfenster
kann in der Format-Symbolleiste ganz links ein Pulldownmenü
mit allen Formatvorlagen aufgeklappt werden.
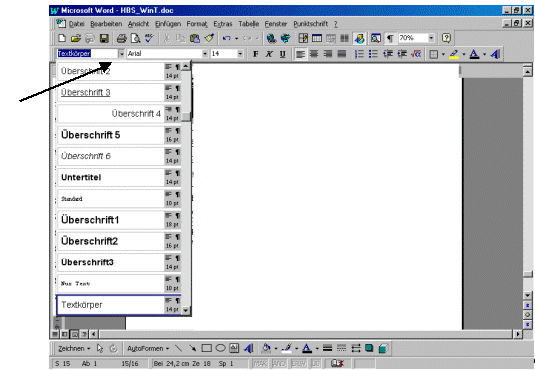
(2) Man findet und erstellt die
Formatvorlagen im Menü "Format - Formatvorlage...".
In der Dialogbox lassen sich die Einstellungen vornehmen. (hier
sind die für dieses Dokument erstellten abgebildet)
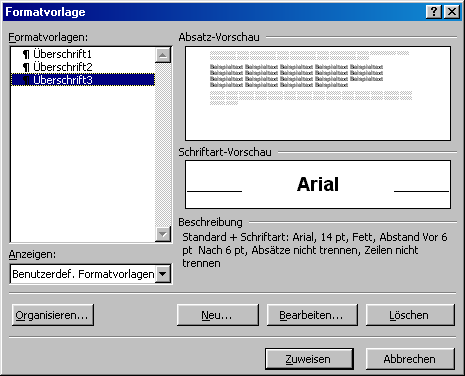
Im RTF-Profileeditor lassen sich die Formatvorlagen-Namen dann den gewünschten HBS-Codes zuordnen; z.B. der normale Text(absatz) wird dem a-Code zugeordnet, so dass man einen normalen Punktschriftabsatz erhält. (s. Bild)
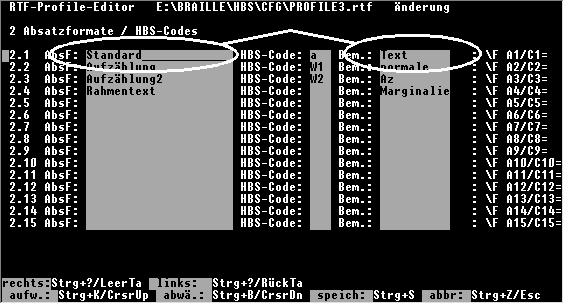
Wird im Winword-Text das Layout mit Rahmenlinien und mit Bildern gestaltet und haben diese bedeutenden Gestaltungsgehalt oder sollen dem Punktschriftleser vermittelt werden, um einen Eindruck vom Original zu bekommen, kann es sinnvoll sein grafische Elemente zu erhalten. Im abgebildeten Beispiel werden Rahmen dargestellt/erhalten (J) durch Einrahmungen in Braillepunkte, aber nicht abschnittsweise (I R=j A=n). Bilder werden gekennzeichnet/erwähnt und zwar mit der eingetragenen Zeichenfolge [Diagramm] bzw. [Grafik].
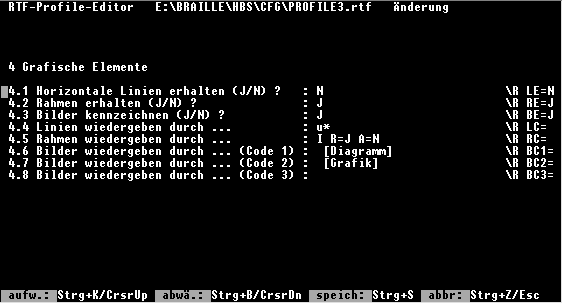
Interessant für Texte im Fremdsprachenunterricht ist die Einstellung der Funktion "Übersetzungsart". Es erscheint das abgebildete Auswahlmenü, in dem die Übersetzungsvariante für Fremdsprachen gewählt wird (Eintippen). Hier wurde für Englisch z.B. von englischer (ke) auf amerikanische Kurzschrift (ka) umgestellt.
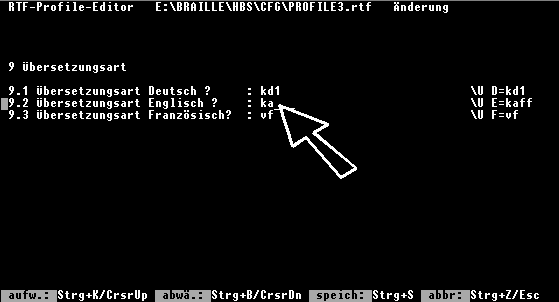
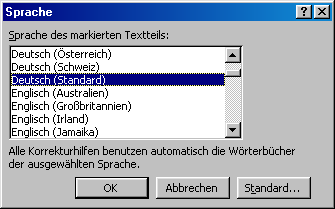
Dies macht aber nur dann Sinn, wenn dem fremdsprachigen Winword-Text (Alles oder ein gesamter Absatz) über den Menüpunkt "Extras – Sprache – Sprache bestimmen ..." eine Sprache zugeordnet wurde (diese hat unter Winword z.B. Einfluss auf eine korrekte Rechtschreibprüfung und Trennung der Textpassagen)
Ein Umschalten für ein oder mehrere Wörter innerhalb eines Winword-Textabsatzes ist per "Sprachauswahl" nicht möglich, da die HBS-Codes (kd2, kd1, ke, ka, vf) in eigene Zeilen setzt. Da es aber Marken zur Umschaltung zur deutschen Vollschrift und Kurzschrift gibt, könnte ein komplett Englisch (Englisch Großbritannien) oder Amerikanisch (Englisch USA) definierter Text für einzelne Wörtern per Marke zu Deutsch ein- (#x) und wieder ausgeschaltet (#k) werden.
Der Profile-Editor für HBS heißt HBSPEDIT und wird wie unter 5.1 beschrieben aufgerufen. Nach der Namensauswahl des Profiles, dass im RTF-Umsetzungsablauf benutzt wird (bei Easyhbs ist z.B. profile9.hbs voreingestellt), erreicht man folgenden Kategorien-Bildschirm:
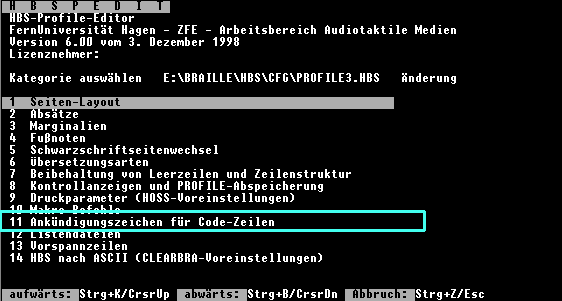
Es interessiert hier zunächst nur der 11. Punkt "Ankündigungszeichen für Code-Zeilen". Im Folgemenü ...

... muss der Punkt 11.1 "Ankündigungszeichen für Codes verwenden (J/N) ?" nach dem Doppelpunkt auf J für Ja gesetzt werden (Eintippen), wenn man mit der herkömmlichen Variante neuer Art (also Codes mit Ankündigungszeichen) arbeiten will.